Upload View  ¶
¶
HOWTO video on Upload View
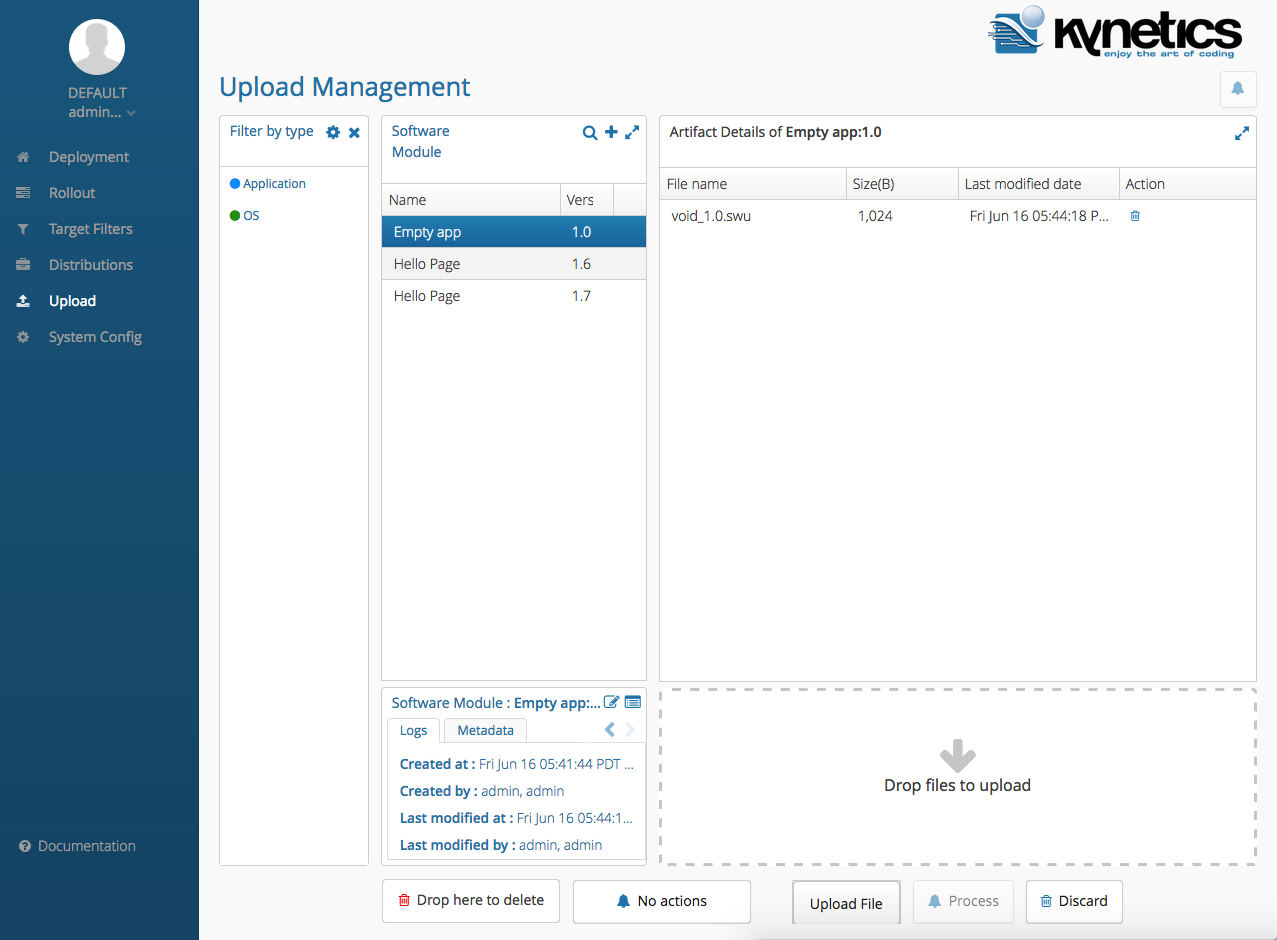
Figure 1
In Upload View, users can:
- create new Software Modules
- upload one or more artifacts to a Software Module
Filter by type¶
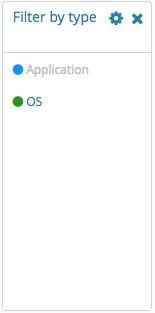
Figure 2
If a filter has been greyed out, this means that the particular filter has been enabled/selected.
Create/Update Filter¶
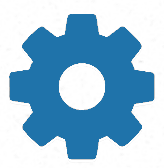
Clicking the Gear icon will allow the user to either create a new or update a current filter.
Close Filter by Type Container¶
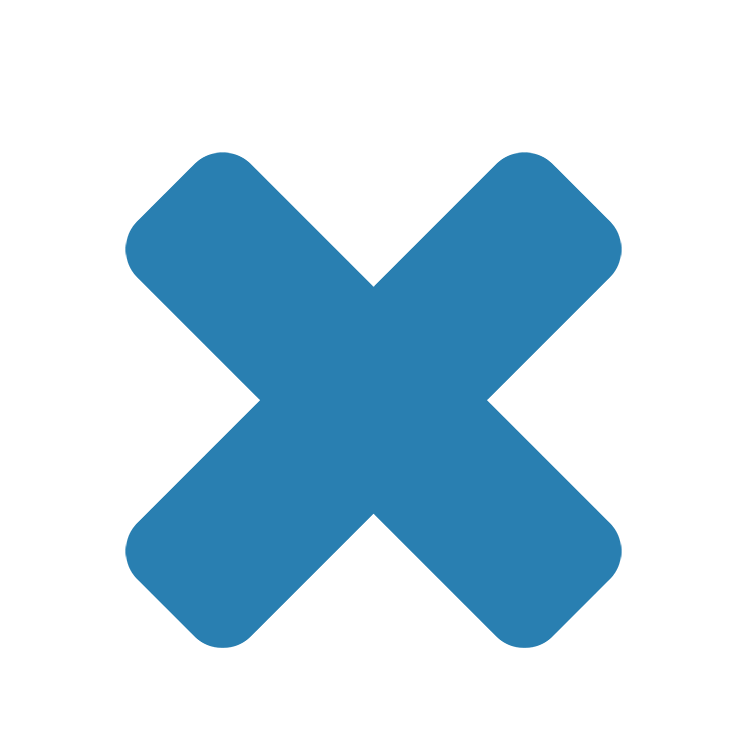
Clicking the close icon will close the container.
Open Filter by Type Container¶
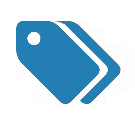
To open the Filter by type container again, click the filter icon in the Software Module container.
Software Module¶
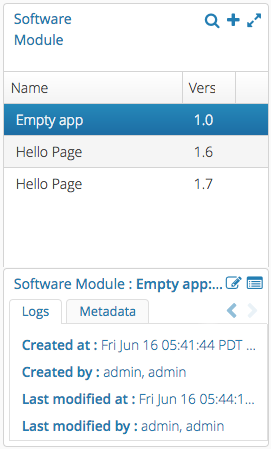
Figure 3
Search¶
![]()
Clicking the search icon will enable the user to query by any string inside the container.
Expand/Shrink¶
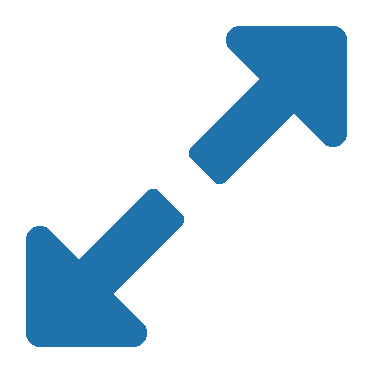
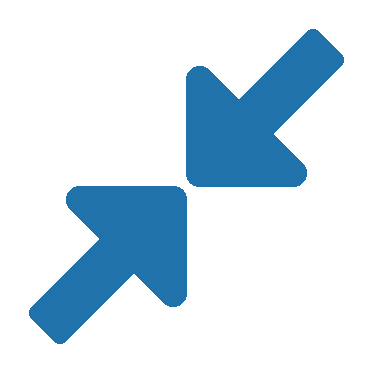
Clicking the Expand icon will increase the size of the particular container. To go back to the small size, the user can click the Shrink icon.
Configure new Software Module¶
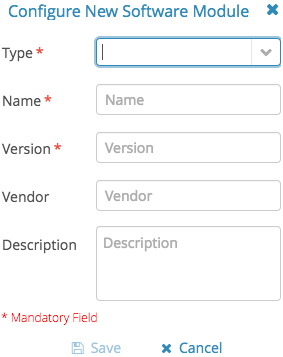
Figure 4
Create new Software Module (Plus icon)¶
![]()
By clicking the Plus icon, the user can configure a Software Module.
The following are the fields that can be defined:
- Type: Application or OS (required)
- The Name of the update (required)
- The Version of the update (optional)
- The Vendor of the update (optional)
- A Description of the update (optional)
Edit Software Module details¶
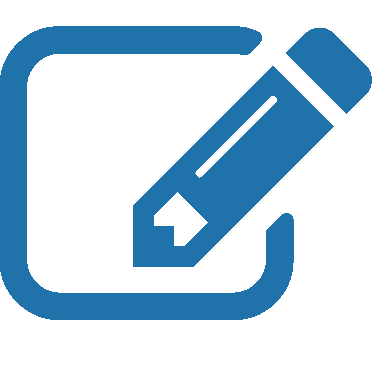
Clicking the Edit icon in the lower container allows the user to make changes to the currently selected Software Module including: Vendor and Description, only. All other fields cannot be changed. To add a new Software Module, use the Plus icon as noted above.
Edit Software Module Metadata¶
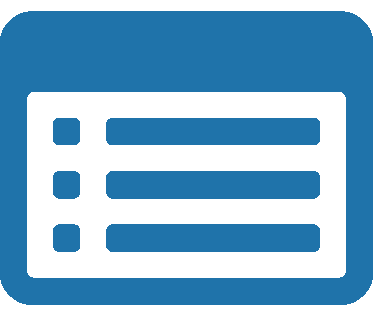
Clicking the Manage Metadata icon in the lower Container allows the user to make changes to Meta data regarding the currently selected Software Module.
Artifact Details¶
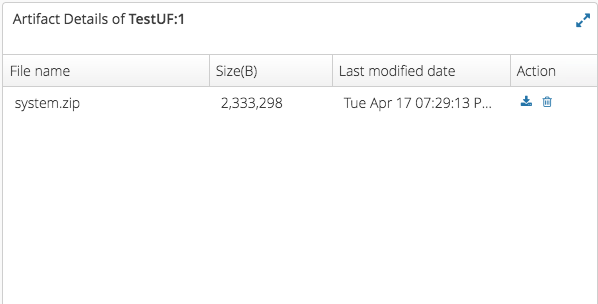
Figure 5
Download Artifact¶
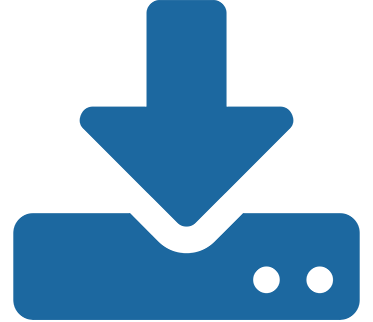
On the top right of the Artifact Details container, there is a small icon under the Action column which allows the user to download a copy of that specific file, inside the Software Module, directly to their computer.
Artifact Details - Expand/Shrink¶
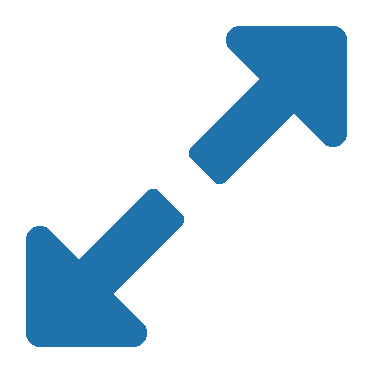
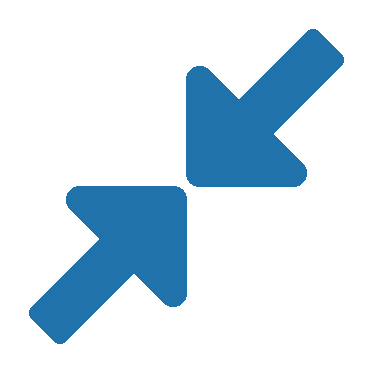
Clicking the Expand icon will increase the size of the particular container. To go back to the small size, the user can click the Shrink icon.
Expanded Artifact Details¶
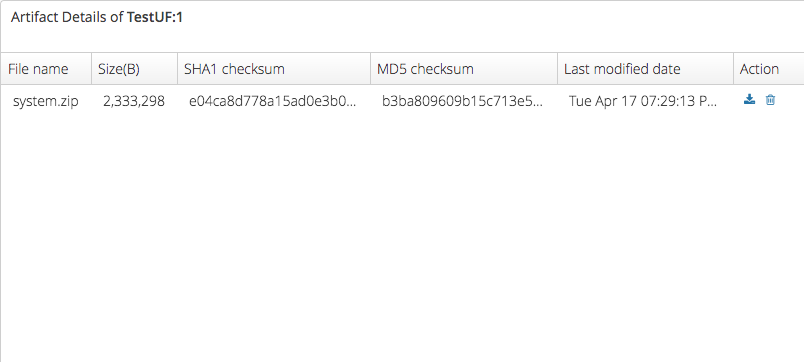
After clicking Expand, more details are displayed for an artifact including: SHA1 Checksum and MD5 Checksum.
Delete Software Artifact¶
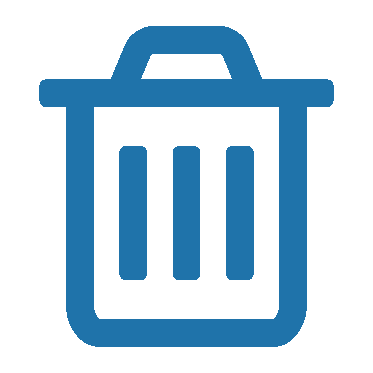
Clicking the trash icon will delete the .swu file (requires confirmation).
Process a newly uploaded Software Artifact¶
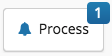
After clicking Process, the user will see an Upload details dialogue. By default, the file that has been submitted will be attached to the Software Module that was selected in the Software Module container. There are further fields to fill including: File name, SHA1 checksum, and MD5 checksum.